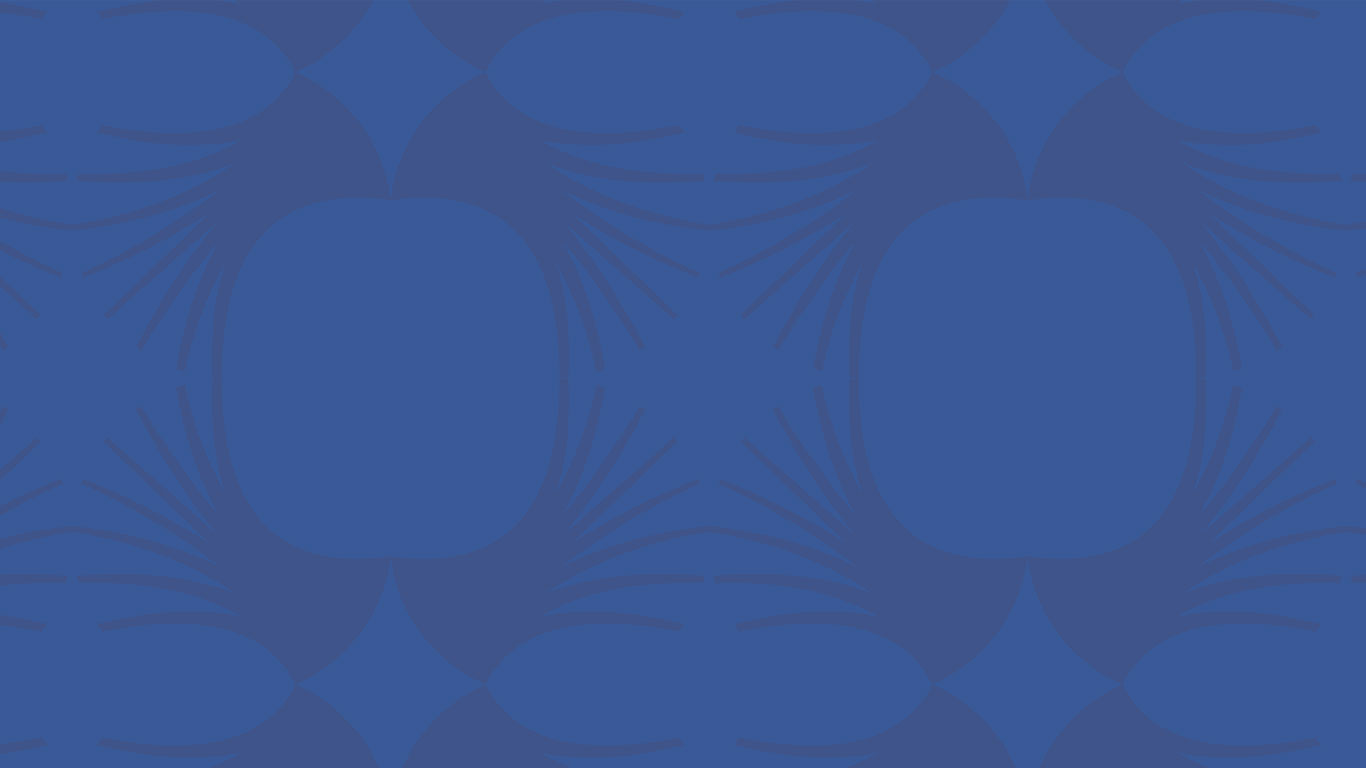ATIS Workspace FAQ
What is ATIS Workspace?
A comprehensive, off-the-shelf content management platform intended to streamline day-to-day tasks.
- Provides calendaring tools, email lists, letter balloting, project/action item tracking capabilities, membership information/tracking, and more, within a single system.
- Allows participants to customize their ATIS experience. Upon logging into the system, a snapshot of all relevant activities is displayed.
ATIS Workspace supports the latest versions (excluding betas) of the following browsers (as of April 2020):
- Chrome
- Firefox
- Safari
- Internet Explorer (v11)
- Edge
How to personalize your experience with ATIS by using the “My Groups” feature…..
- You may personalize the appearance and content of your My Groups page to show the information you prefer to be displayed in the location on the screen that you want it displayed.
How to use ATIS Workspace
Logging into ATIS Workspace
- Registered ATIS users may log in with existing validated credentials (email address and password). ATIS recommendsusers select the same ATIS password you previously implemented via the Contribution Registration Database or password-protected web pages, or update your passwords to match, since some ATIS systems will remain intact (e.g., ATIS Document Center).
- Users may choose the forgot password option if you cannot remember your password.
- New users must first register to obtain access to the system.
Updating Your Contact Information in ATIS Workspace
- Starting from your ATIS Workspace homepage (you will need to be logged in), click on your name found at the top right-hand side of the webpage. Select the first option, “My Account”.
- From the “My Account” page, you can modify your personal Workspace information, e.g., your password, contact information, mailing address, and privacy options.
- Once you have confirmed or made adjustments to this page, click the “Save >>” button on the bottom right-hand side of the page.
Company Representatives
AWS allows users to view their company roster and the groups in AWS in which their fellow company representatives are registered. In order to view this information, navigate to the Group’s dropdown menu, select My Groups and scroll to the section entitled My Company’s Members. From this menu you will see only “active” users associated with your company and may view the specific groups in which a user has registered by selecting the plus (“+”) button next to the user’s name. As a reminder, you also may view a list of “all” users associated with your company by clicking on your company name in the upper right menu bar, and on the subsequent page, click on View Company Roster.
NOTE: If a member of your company has marked their account as private, they will not be visible to others using this feature.
User Preferences
AWS is a ‘sticky’ environment, which means it will remember your preferences for each individual group you visit. For example, if you use the Filter (upper left of page) to search for a document, the next time you visit that group, the same filter will still be applied. If you wish to clear the search criteria, select Clear Filter on the filter panel.
Other settings that are ‘sticky’ include: Documents sorting (by document format type, name, revision number, state, submitter name, file size, or upload date); visibility of Document Descriptions (full descriptions are enabled/disabled); Roster sorting (by person’s name, company, or role); and Email sorting (by subject, submitter name, or date received). The Documents, Roster, and Email selections may be found either as links on the group’s landing page, or via tabs within the group’s subpages.
Adding/Leaving a Group in ATIS Workspace
How to Join a Group
(NOTE: Joining a group automatically adds your email address to that group’s email distribution list. Users may view options to manage (unsubscribe, digest) email subscriptions).
- From the Groups menu, view the All Groups listing of groups and select the group to which you would like to be affiliated.
- If you are eligible to join that group, you will see a join group link under the Roster. If this link is not present, you will need to
contact an ATIS staff member. - Select your requested group role and voting rights.
NOTE: After submitting your application for a group, the group administrator will have the ability to change your requested rights.
How to Leave a Group
- From the Groups menu, select the group from which you would like to be removed from the My Groups listing.
- Under the Roster, click the link to remove me from that specific group. Leaving a group will also remove you from the group’s e-mail list.
NOTE: You may re-join a group to which you have rights to be a participant by following the “How to Join a Group” instructions above.
Priority Levels
- Low: The action is longer term, over 4 weeks.
- Medium: The action is due by the next biweekly or monthly meeting, 3-4 weeks.
- High: The action is due by a specific date or before a meeting scheduled for a specific purpose, 1-2 weeks.
How to add a document/contribution…. 
The following steps should be followed to add a new document into ATIS Workspace:
- Go to the appropriate committee/subgroup page (select the committee from the Groups menu).
- Click on Documents. Please note you can skip steps 2-4 if you click “add a document” from the Group homepage.
- Navigate to current year folder (e.g., 2017).
- Click the Actions menu and select add a document.
- Click Choose File and select file to be uploaded.
- Ignore the Document Title field – go to item 7 below.
- Add a Document Description containing a title, summary of the contents, and any other key information related to the document being uploaded.
- The Submitter field will default to the current user; if the submitter is someone else, select the name from pulldown menu.
- Submission Date will default to the current date.
- The Technical Contact should be used to identify a secondary contact, where applicable.
- The Folder will default to the current year folder (no action required).
- The State identifies the document type, and must be selected from pulldown menu.
- Use the Related Projects to associate the file with the appropriate ATIS Issue via the pulldown menu. If there are multiple Issues, click on the +Add icon and select multiple Issues. If there is no ATIS Issue associated with this document (e.g., meeting agenda, etc.), leave the default option as is (— Select project –).
- Click Add Document.
* ATIS Workspace will automatically send an email to all members of the corresponding group as soon as a file is uploaded. The document submitter can choose to
add additional email addresses in the CC field and/or add additional text to accompany the email by adding a Submitter Note. Please note that if you use the Quick Add document option an e-mail notification will not be sent to the corresponding group.
How to add a revision to a document/contribution … 
The following steps must be followed when adding a revision to an existing document in ATIS Workspace:
- Go to the appropriate committee/subgroup page (select the committee from the Groups menu).
- Click on Documents.
- Locate document for revision.
- Click the arrow in the Actions column (far right of the screen) associated with the document and select Add a revision.
- Click Choose File and select file to be uploaded.
- Be certain to review the Related Projects since this field will not auto populate; all other metadata should auto populate and should be reviewed to confirm accuracy.
- Click Add Document.
* ATIS Workspace will automatically send an email to all members of the corresponding group as soon as a file is uploaded. The document submitter can choose to add additional email addresses in the CC field and/or add additional text to accompany the email by adding a Submitter Note. Please note that if you use the Quick Add document option an e-mail notification will not be sent to the corresponding group.
Sharing Documents
Some groups are set up to automatically share content (folders) with their parent or other groups. This content is visible on the Documents page via links in the lower left-hand side of the screen. Notification emails for uploaded files are only sent to the group in which the document was registered. If a notification email is required to be sent to shared groups, the user can choose to share the document notification with all shared groups by selecting the check box entitled “Members of groups with whom this document is shared.”
How to download documents
To download a single document
- From the respective group’s Documents page, click the document name link, and your browser will begin to download the document (alternately, you may right-click on the document name and use the browser’s Save Link As option to save the file to your computer).
- If the document is displayed in your browser, use the browser’s Save As option to save the file to your computer.
To download multiple documents
- From the respective group’s Documents page, mark the checkboxes next to the documents you wish to download.
- Select Download from the Bulk Actions pulldown menu at the top of the document list.
- Click Apply Action, and the selected documents will be downloaded in a single .zip file.
Searching for and Filtering Documents
There are multiple ways to search for and filter documents. View the screen shot that identifies at least three of the search/filter mechanisms.
- Use the “Filter” option in the left side of the respective “Documents” page, which will provide the opportunity to filter the document results by name, “state” (document type; e.g., meeting notes, agendas, baseline text, etc.), submitter, project (e.g., Issue), and date. This filter is useful if you are looking for only one type (state) of document, such as all meeting notes.
- Use the “Search This Group” feature on the “Documents” page in the upper right to search for specific keyword(s), including submitter names, contribution abstract text, etc.
- Use the sortable column headers on the “Documents” page to sort the results by Document Type (.doc, .pdf, .ppt, etc.), Name (document number), Rev # (revision), State (document type, such as meeting notes, agendas, baseline text), Size (document size), and Date (posting date).
Downloading All Documents Associated with an Issue
The ATIS Workspace filtering tools also allow you to view and download all of the documents associated with an Issue Statement (project). [Please note that documents that have not been properly tagged to their corresponding Issues will not be visible when using this feature (see instructions on how to properly tag documents, item #13).]
- Navigate to the respective group page and select the Documents tab.
- Click the Filter link/icon on the left side of the respective “Documents” page, which will provide a number of filtering options. Using the Projects (Issues) pulldown menu, select an Issue and click Submit, which will display the result of the relevant documents on the right side.
- To download all displayed documents, select the grey Actions menu on the right side of the screen. Select Download x of x documents to download all displayed files in .zip format.
Managing meetings/calendar events
The following are the recommended practices for accepting meeting invitations directly onto your calendar for meetings in which you have an interest:
- Meeting invitations will be issued for each event scheduled in ATIS Workspace. These notifications will appear as calendar invitations while also containing an .ics file.
- Simply accept the invitation. This will place the event on your calendar, will show you as “busy” so you can effectively manage your calendar, and will synchronize with mobile devices (subscribing to the icalendar in Microsoft Outlook does not currently synchronize with most devices).
- Reminders will automatically be set to provide a notification in advance of the scheduled meeting.
- Cancelled meetings will send you a calendar invitation with an attachment to “Remove from calendar”. Opening this attachment and selecting “remove from calendar” this will delete the invitation from your calendar.
Users may also subscribe/synchronize to the ATIS Workspace calendar, which will provide a separate “internet calendar” that you may overlay with your primary calendar. This internet calendar will continuously update without the need for user intervention, but in Microsoft Outlook, will not synchronize with most mobile devices and will not show time as “busy” in your calendar. The advantage to subscribing to this feature in addition to accepting direct meeting invitations (see above) is the ability to see what other meetings are taking place throughout ATIS, as well as potential conflicts. There are two ways to subscribe:
- To synchronize calendar/meeting events for all of your committees/subgroups (for all groups to which you are subscribed), click on the Groups menu (upper left) and My Calendar option, select subscribe to icalendar (middle-top of page) and follow the steps to permanently synchronize your calendar with all groups.
- To synchronize calendar/meeting events for only certain committees/subgroups (not all groups to which you are subscribed), under the specific group (e.g., committee) select the Calendar link, select subscribe to icalendar (middle-top of page) and follow the steps to permanently synchronize your calendar with that group(s).
If you recently joined a group and missed the original email announcement, or otherwise want to put an appointment on your calendar that you did not receive by email, do the following:
- Visit the Calendar page for the group in question.
- Navigate to the meeting(s) you wish to add to your calendar and click on the link.
- In the upper left corner, look for the “Download” link and click on it. Depending on your browser settings, you will either be asked to Open or Save the appointment or one of those steps will be taken automatically. If given the option, choose “Open”, then select “Save & Close” in the Outlook meeting window. The meeting will be saved to your calendar.
How to subscribe/unsubscribe from e-mail lists/digests
Each group you have “joined” has an email list associated with it, to which other users may send messages. The email list also receives new/revised document and event notifications, among other things. To help reduce the volume of email, ATIS Workspace provides a digest subscription option for groups that a user may not need up-to-the-minute notifications.
To manage email list subscriptions, log in and go to My Participation (listed in the drop down menu associated with your name in the upper right-hand corner). On this page, scroll to the very bottom of the page and in the bottom-right corner, click on the option to Manage Group Lists, which takes you to a page listing your group email list subscriptions. You can see what type of subscription you currently have, and change the subscription for any list. Below is a summary of the three options:
- Unsubscribe – Remove your email address from the email list. You will no longer receive any email notifications for that group (with the exception of letter ballots – if you are the designated voting representative or alternate for your organization, you will continue to receive letter ballot notifications via separate emails). You may still access documents, calendars, and other items in the group.
- Subscribe (Regular) – Add your email address to the email list (Note: This default is already set when joining a group). You will continue to receive new/revised email/calendar email notifications and other emails to the list on a per message basis (e.g., one item equals one message). You may still access documents, calendars, and other items in the group.
- Subscribe to Digest – Remove your email address from a group’s email list so that you do not receive email notifications on a per item basis. Instead, you will receive a single email (digest) for up to 15 items that are posted to that particular list in a day (including emails from members, document posting notifications, and calendar invitations). You may still access documents, calendars, and other items in the group. If you are the designated voting representative or alternate for your organization, you will continue to receive letter ballot notifications via separate emails. NOTE: After subscribing to a digest, the first digest message will include all of the messages that have been sent to the Group mail list.
How to send an email
From your email program (Outlook, Mail, etc.):
- Identify the email address for the group located in the Group Email Addresses portion of the group’s home page (upper left).
- Compose and send a new message in your email program of choice to the appropriate e-mail address .
From the Group home page:
- Click the send email link (located to the right of the group info at the top of the page).
- Complete the form.
- Click the Send Mail button at the bottom of the page.
How to help ensure receipt and management of emails/invitations
The following steps should help to ensure that emails/calendar invitations distributed from ATIS Workspace are received:
- Please ensure that “@access.atis.org” and “@mailer.access.atis.org” are included in your safe senders’ list..
- Watch for emails from admin[at]access.atis.org, workgroupmailer[at]access.atis.org, and workgroup[at]mailer.access.atis.org and ensure they are safe senders, since all calendar/event and letter ballot notifications are distributed from these email addresses.
- Join the group(s) in which you have an interest. This will automatically place you on the email list.
How to check the email log
In order to see a log of all emails sent to a specific group, visit the group’s Email section (right side of page). You have the option to filter by sender or date; sort by subject, sender, or date; or use the text box (upper right of page) to search by keyword. Additionally, you may visit the My Email section from the Groups pulldown menu (upper left of page) to view all messages that were sent across all of your groups.
How to cast a ballot 
- Select the Groups menu (upper left), then My Ballots.
- Either click the ballot name or click the Open button from the Status column for the ballot on which you wish to vote.
- Read all the ballotinformation and review the document under consideration.
- Select your vote under Ballot Options.
- If attaching Comments, select “attach comment”. Select “reference an existing item” if your comments have already been uploaded to the group’s documents or select “upload a new document or link” to upload your comments directly from your computer.
- Click the Vote button to submit your vote.
NOTE: You may change your vote prior to the letter ballot closing, if necessary.
How to use ProjectView
ProjectView provides enhanced project tracking tools, and is currently being implemented in the support of ATIS committee/forum Issue Statements. The administration of ProjectView will be handled by ATIS Staff — all additions, deletions, and modifications to ATIS Issue Statements will be performed by Staff. ProjectView will enable participants to easily tie contributions, meetings, etc., to associated ATIS Issues.
Downloading Projects from ProjectView
Users are able to download a list of all projects (ATIS Issues) associated with the groups in which they are registered. In order to do so, select the ProjectView menu (top left corner of page) and select a group; select the Actions menu (right side of page) and Download Projects by Type. For most groups select ATIS Issue Type (ANSI) and click Download. For INC projects, select ATIS Issue Type (INC) (ANSI) and click Download. The project list will be exported into a spreadsheet.
ATIS Workspace Nomenclature
- Group or Groups = Committee, Forum, Subcommittee, etc.
- My Groups = Landing page displaying content for all groups to which you are subscribed.
- My Documents = All documents for the groups to which you are subscribed.
- My Calendar = All calendar/meeting events associated with the groups to which you are subscribed.
- ProjectView = ATIS Issue Statements.
- Roster = All participants associated with/subscribed to a particular group.
- Public Workspace = Intended for public-facing ATIS content.
- Autonaming = System-generated filename for all documents.
Contact
General contact: admin@access.atis.org
Committee Coordinator contact: You may also contact your respective Committee Coordinator